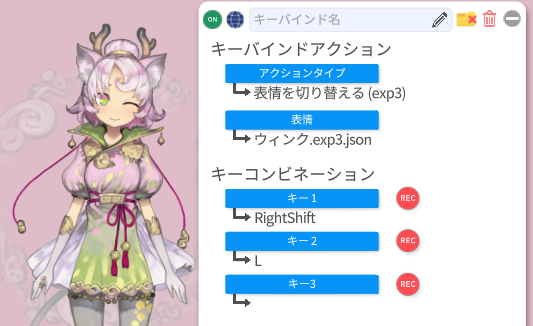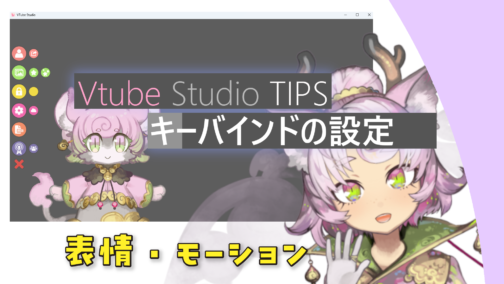目次
はじめに
本記事は、Live2dモデリングをご依頼いただいた方へむけた、
キーバインド設定周辺についてまとめた記事です。
VtubeStudio(以下VTS)を初めて使用する方もやり方がわかりやすいようまとめておりますので、参考になればと思います。
その他のVtubeStudio使い方に関する記事はコチラ
https://yrfwch.com/tag/VTS-tips
VTS キーバインド設定の変更や調整
①VTSを起動
ウィンドウ内の背景部分をダブルクリック
右のようなメニューが表示されます。
②「歯車マーク」をクリック

③左上に4つ並んだアイコンの内、右端のアイコンをクリック

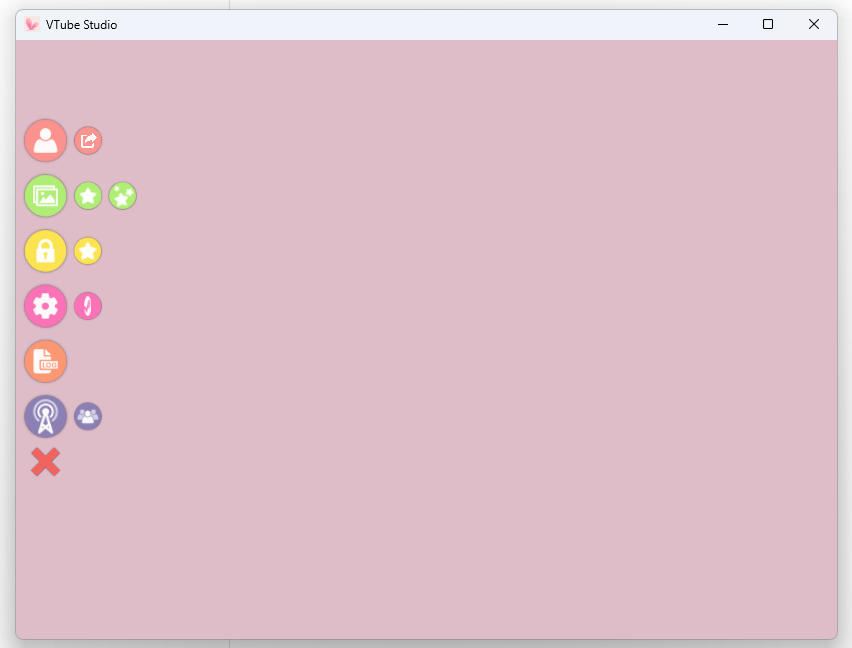
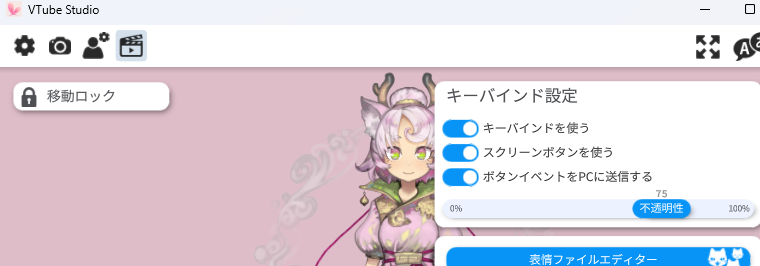
VTS キーバインド設定の用語説明
| キーバインド | 設定したショートカットキーで、設定した表情に変更したりできます。 |
| スクリーンボタン | キーボード入力ではなくマウスクリックで操作したい時に使用します。 VtubeStudio上にボタンを表示して、クリックで動作が行われます。 ボタンが表示されると邪魔な場合はOFFにします。 ※右画像の右端にあるボタンです |
| ボタンイベントをPCに送信 | スマホ版でスクリーンボタンを使いたい場合はONにしましょう。 |
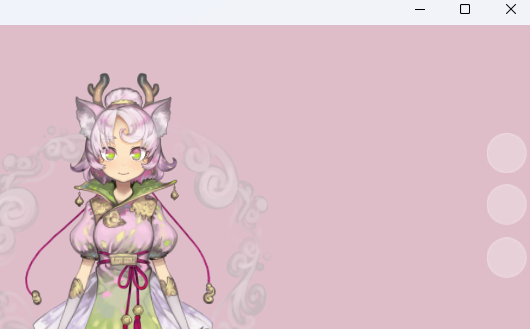
VTS キーバインド変更の仕方
④「REC」をクリック

⑤この状態の時に好きなキーを入力します
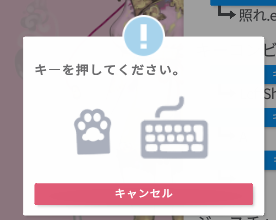
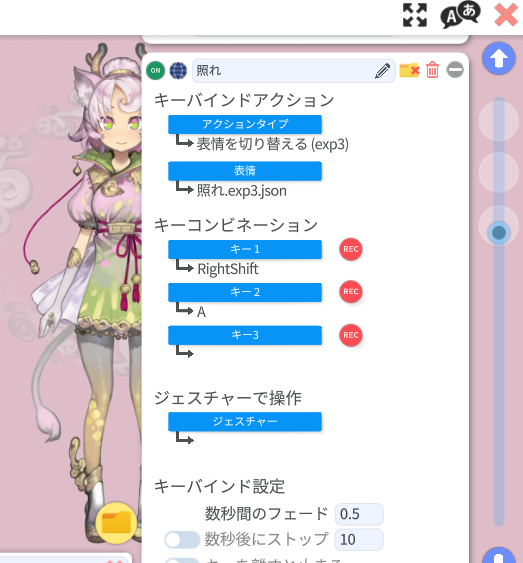
VTS キーバインドの便利な使い方
サムネイル用のお写真を撮る
お写真を撮る際に、一番お気に入りの表情にしたいことがありますよね。
そんな時は、キーバインドで特定の新しい表情を作成しましょう。
お写真の撮り方はコチラもご覧ください。
VTS スクリーンショットの撮り方
VTS 新しい表情の作り方
①~③は、キーバインド設定と同じです。
④「表情ファイルエディター」をクリック
⑤「新規表情ファイル作成」をクリックし、
「OK」をクリックする。
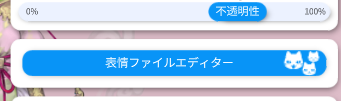
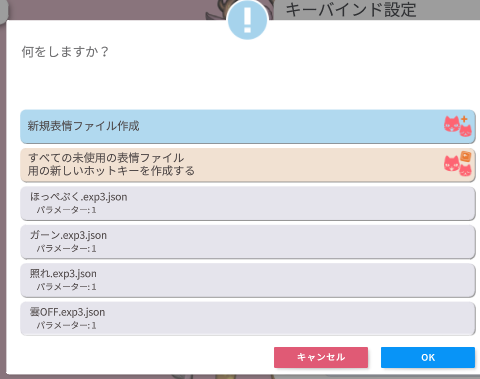
⑥好きな表情をつくったら
「保存する」をクリックする。
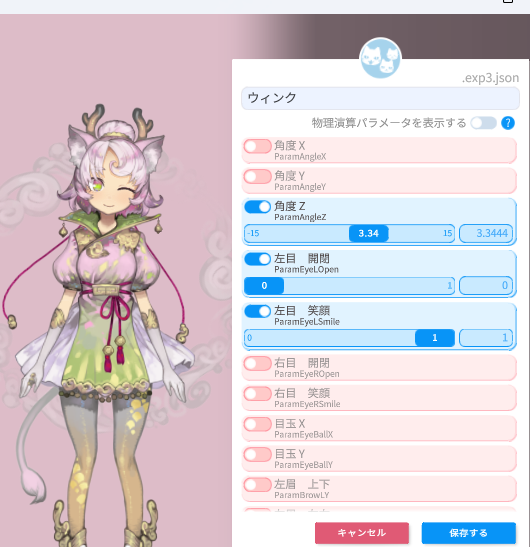
⑦キーバインド設定の下の方の
「⊕」をクリックする。

⑦アクションタイプとその下を設定したら、
キーバインド設定までして完成です。
かわいい表情、トラッキングだけじゃなく、
キーバインドでも作っちゃお♡