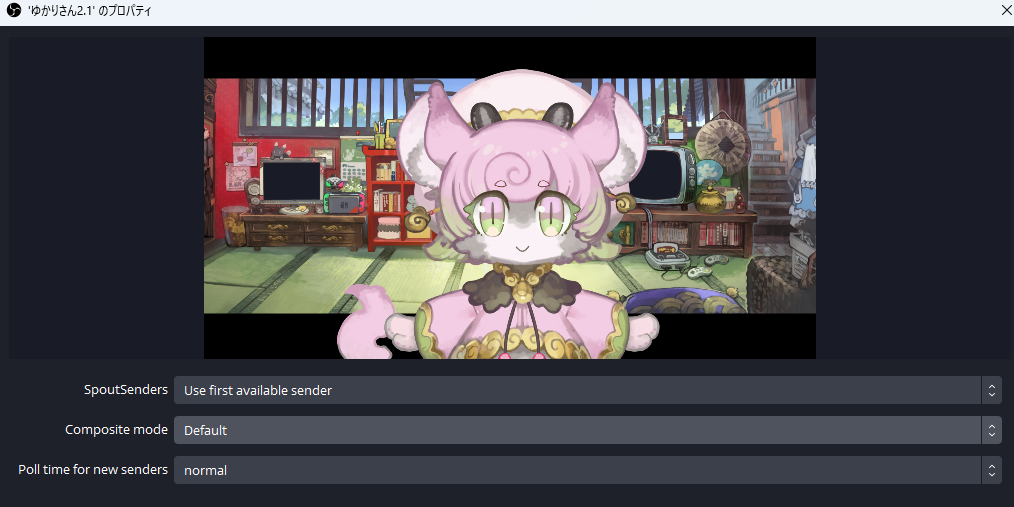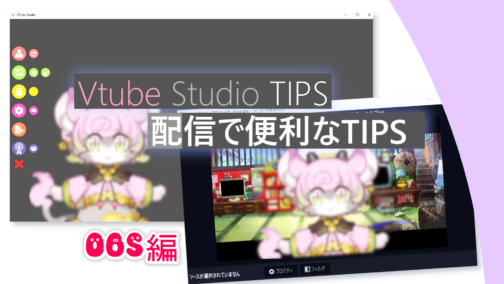目次
はじめに
本記事は、Live2dモデリングをご依頼いただいた方へむけ、VtubeStudioの設定に関して、
特に配信ソフトウェアでの設定を含む内容についてOBSを例に使用し説明しております。
VtubeStudio(以下VTS)を初めて使用する方もやり方がわかりやすいようまとめておりますので、参考になればと思います。
その他のVtubeStudio使い方に関する記事はコチラ
https://yrfwch.com/tag/VTS-tips
モデルの解像度を下げないために
配信ソフトに取り込む際や、VtubeStudio自体のウィンドウのサイズを大きく開いておきましょう。
モデルのサイズはモニターに表示されているモデルのサイズに準拠するようです。
例えば、OBSに取り込んだ際に、VtubeStudio側のウィンドウが小さい場合、
モデルの元サイズが小さいということで、OBS側で拡大する分画質が荒くなってしまいます。
私は配信をしてかなり経つ頃にこの真実!に気がついたので、まとめてみました。
例:HD画質にする場合
悪い例
VTS側のウィンドウサイズが小さいと、OBS側で拡大しても荒くなってしまいます。
| VtubeStudioの ウィンドウサイズ | 1280 x 720 px |
| OBSの出力サイズ | 1920 x 1080 px |
良い例
VTS側が大きい場合に、OBS側で縮小して調整する分には問題ありません。
※あまりにも圧縮する場合は問題が出る場合があるかもしれません
| VtubeStudioの ウィンドウサイズ | 1920 x 1080 px |
| OBSの出力サイズ | 1920 x 1080 px |
任意のウィンドウサイズ(解像度)に設定するには
具体的にウィンドウサイズの数値をセットしたい場合は、下記の手順で設定することができます。
①左上に4つ並んだアイコンの内、左から2番目のアイコンをクリック

②品質設定に数値を入力し、
ウィンドウの解像度をクリック
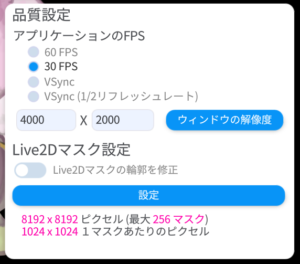
VTube Studioでのスクリーンショットの画質について
上記内容の一部はスクリーンショットを撮るときにも知っていると良い知識になります。
本記事では配信ソフト(OBS)に関してを纏めているので触れませんが、
スクリーンショットの画像サイズ等については下記記事も参考にしてみてください。
https://yrfwch.com/how-to/2024/03/vts_setting-screenshot
放送事故回避にお勧め!Spout2
配信時、VtubeStudioのUIを表示しない方法があります。
また、クロマキーを使わずに透過表示ができるというメリットもあります。
プラグインの導入が必要ですが、下記の3項目に分けて説明していきます。
1.プラグインのDL
2.VtubeStudioでの設定
3.OBSでの設定
1. Spout2のダウンロード
こちらからexeファイルをダウンロード、インストールします。
https://github.com/Off-World-Live/obs-spout2-plugin/releases
2. VtubeStudioの設定
①左上に4つ並んだアイコンの内、左から2番目のアイコンをクリック

②下の方のSpout2設定にて
Spout2を起動をONにします。
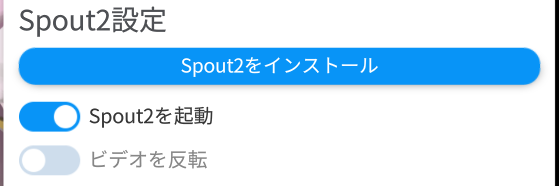
2-1 おまけ:透過の設定
① ダブルクリックで表示されるメニューで、
上から2番目のアイコンをクリック

② 背景設定の中で、
ColorPickerをクリック
③ OKをクリック
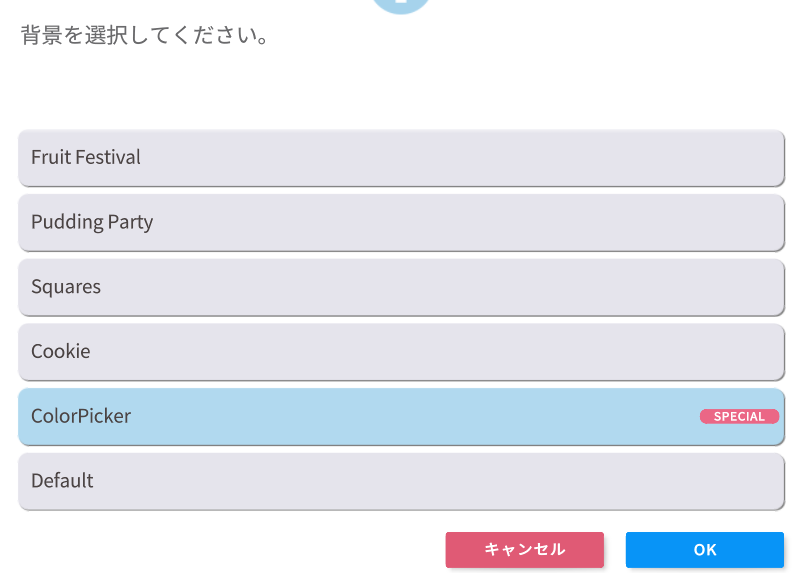
④ 下部の透過(OBS)をON
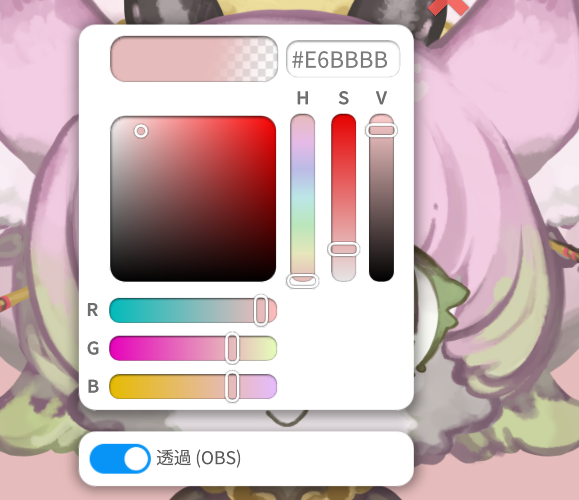
3. OBSの設定
① OBS下部のソースから+を押し
Spout2 Captureが追加されているので選択します。
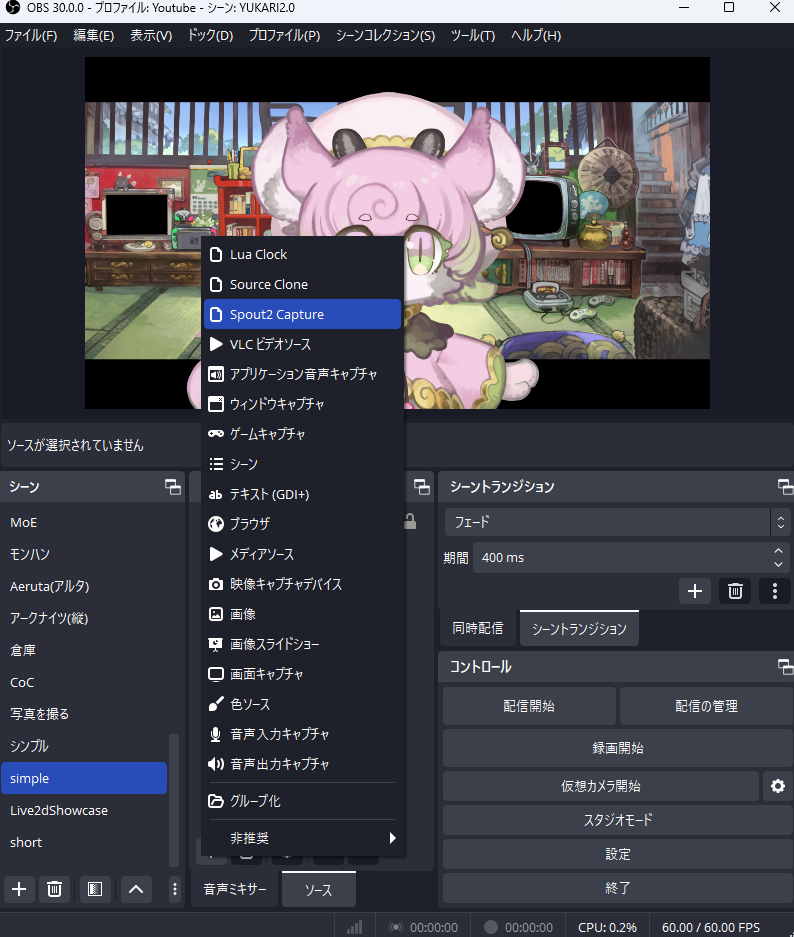
② プロパティの設定を行います。
| SpoutSenders | Use first available sender |
| Composite mode | Default |
| Poll time for new senders | normal |