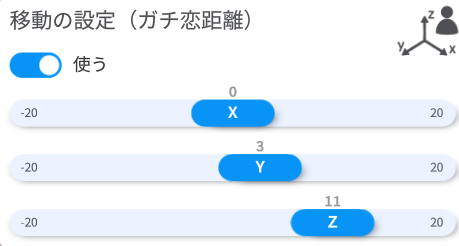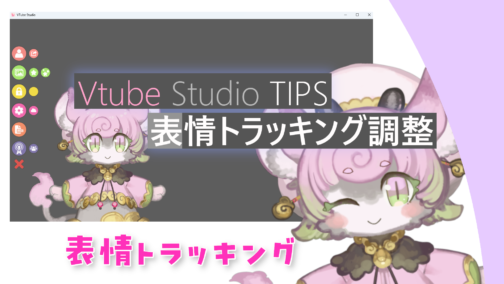目次
はじめに
本記事は、Live2dモデリングをご依頼いただいた方へむけた、
キーバインド設定周辺についてまとめた記事です。
VtubeStudio(以下VTS)を初めて使用する方もやり方がわかりやすいようまとめておりますので、参考になればと思います。
その他のVtubeStudio使い方に関する記事はコチラ
https://yrfwch.com/tag/VTS-tips
VTS カメラ側のトラッキング設定
①VTSを起動
ウィンドウ内の背景部分をダブルクリック
右のようなメニューが表示されます。
②「歯車マーク」をクリック

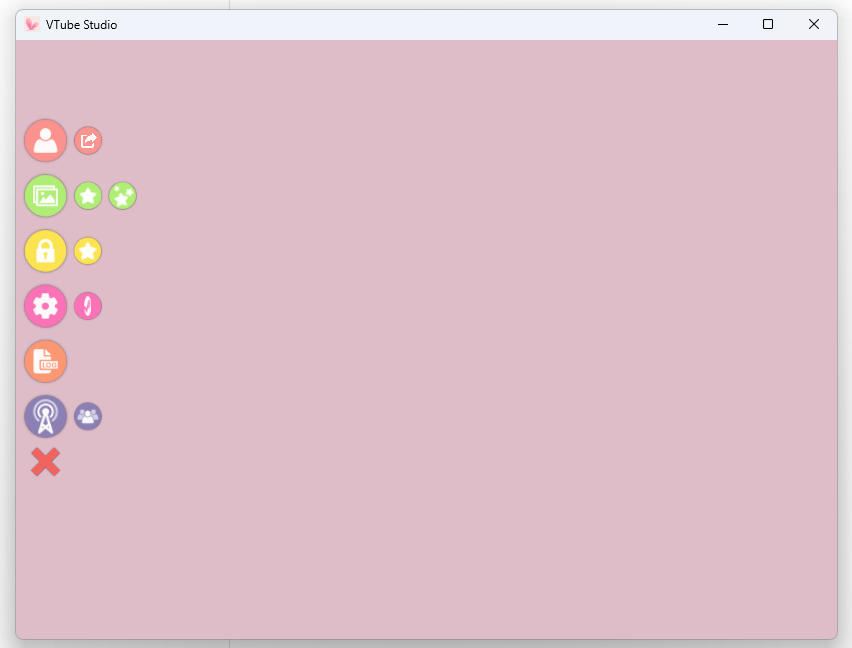
様々な設定欄がありますが、その中でも特にここは設定を確認したい部分を説明します。
VTS トラッキング設定(Webcam)
③左上に4つ並んだアイコンの内、左から2番目のアイコンをクリック

・まばたきの両目同時化
カメラを正面におけない場合や、ウィンクをしない方などは、
VST上の設定によって瞬きを必ず両目同時にしたりできます。
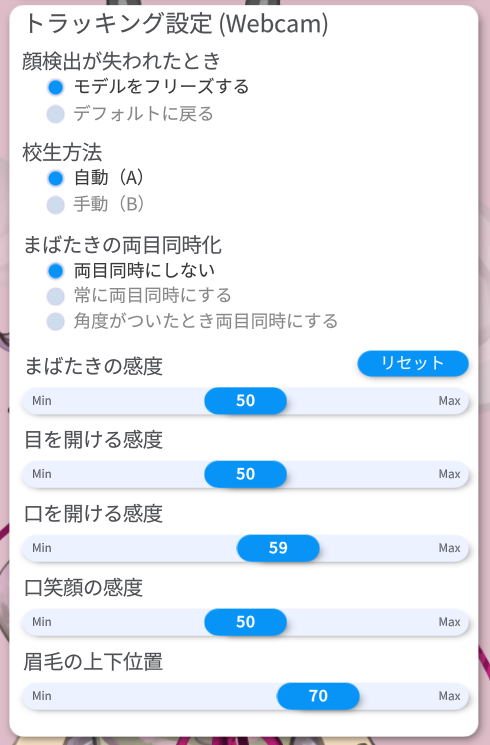
VTS モデルの調整
人それぞれ身体の差(目の開く大きさや、黒目の大きさ、口の大きさ、唇の厚さなどの差)によりトラッキングのしやすさに差があります。
そこを、個々人に合わせセットアップしていきます。
IN・OUTの設定方法
INとOUTがどのようにモデルに影響するのか、Face Left/Right Rotation を元に説明します。
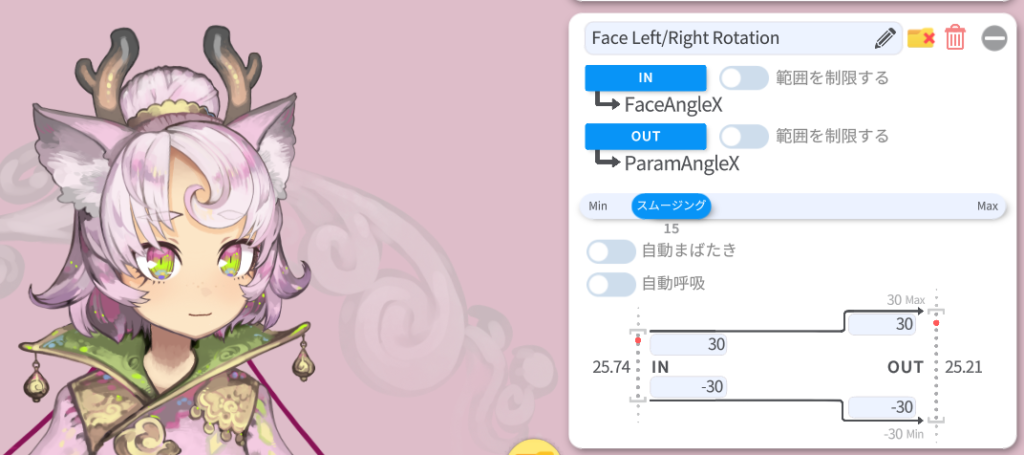
INの数値
自分の動きがモデルに入力されるときの値の範囲を設定します。
自分が小さく動いてもしっかり反映したい場合は狭い数値、
自分が小さく動いたときにはあまり動いてほしくない場合広い数値を設定します。
例えば首を左右に振るのが苦手な人は、
INの数値(左側の数値)を小さめにすることで小さい動きでもしっかり動くようになります。
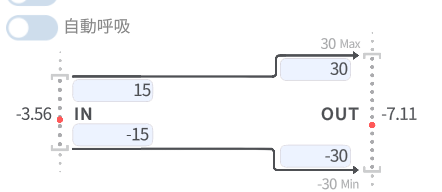
OUTの数値
自分が動いた結果モデルにどのように出力されるかを設定します。
大きく動いたときの動きが気に入らない等、モデルの可動域自体を狭めたい場合もあります。
この場合はOUTの数値(右側の数値)を小さめにすることでモデルの可動域を狭められます。
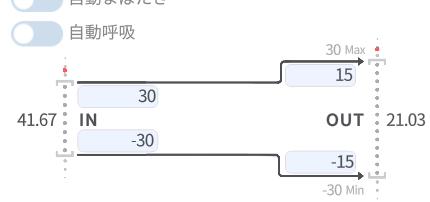
逆に一番大きく動いたときの数値になるタイミングを長くしたいなどの場合、OUTの数値(右側の数値)を大きめにすることでモデルの可動域を狭められます。
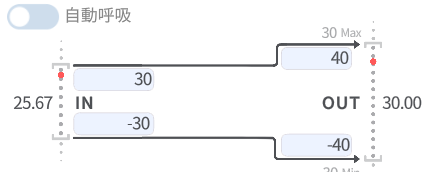
各種parameterの関連
| Face Left/Right Rotation IN:FaceAngleX | 顔を左右に水平に動かした時の範囲 |
| Face Up/Diwn Rotation IN:FaceAngleY | 顔を上下に垂直に動かした時の範囲 |
| Face Lean Rotation IN:FaceAngleZ | 顔は正面のまま頭を左右に動かした時の範囲 |
| Eye Open Left Eye Open Right IN:Eye Open Left | 目の開閉 目が半目になったりするとき対処できます。 |
| Eye Smile Left Eye Smile Right IN:MouthSmile | 笑顔 |
| Eye X Eye Y IN:EyeRightX, EyeRightY | 目玉の移動 |
| Brow Height Left Brow Height Right IN:Brows | 眉の上下移動 |
| Brow Form Left Brow Form Right IN:Brows | 眉の変形 |
| Mouth Open IN:Mouth Open | 口の開閉 狙った口の形になりにくい場合などは確認してみましょう。 |
| Body RotationX IN:FaceAngleX | 身体を左右に水平に動かした時の範囲 |
| Body RotationY IN:FaceAngleY | 身体を上下に垂直に動かした時の範囲 |
| Body RotationZ IN:FaceAngleZ | 身体は正面で身体を左右に動かした時の範囲 |
VTS ガチ恋距離の設定
カメラとの距離が変化したときに、画面上での座標が変化します。
例えばカメラから離れるときに変に小さくなる場合や、
実際にカメラに近づいたら画面上で近づくように見せたい場合に、設定をします。